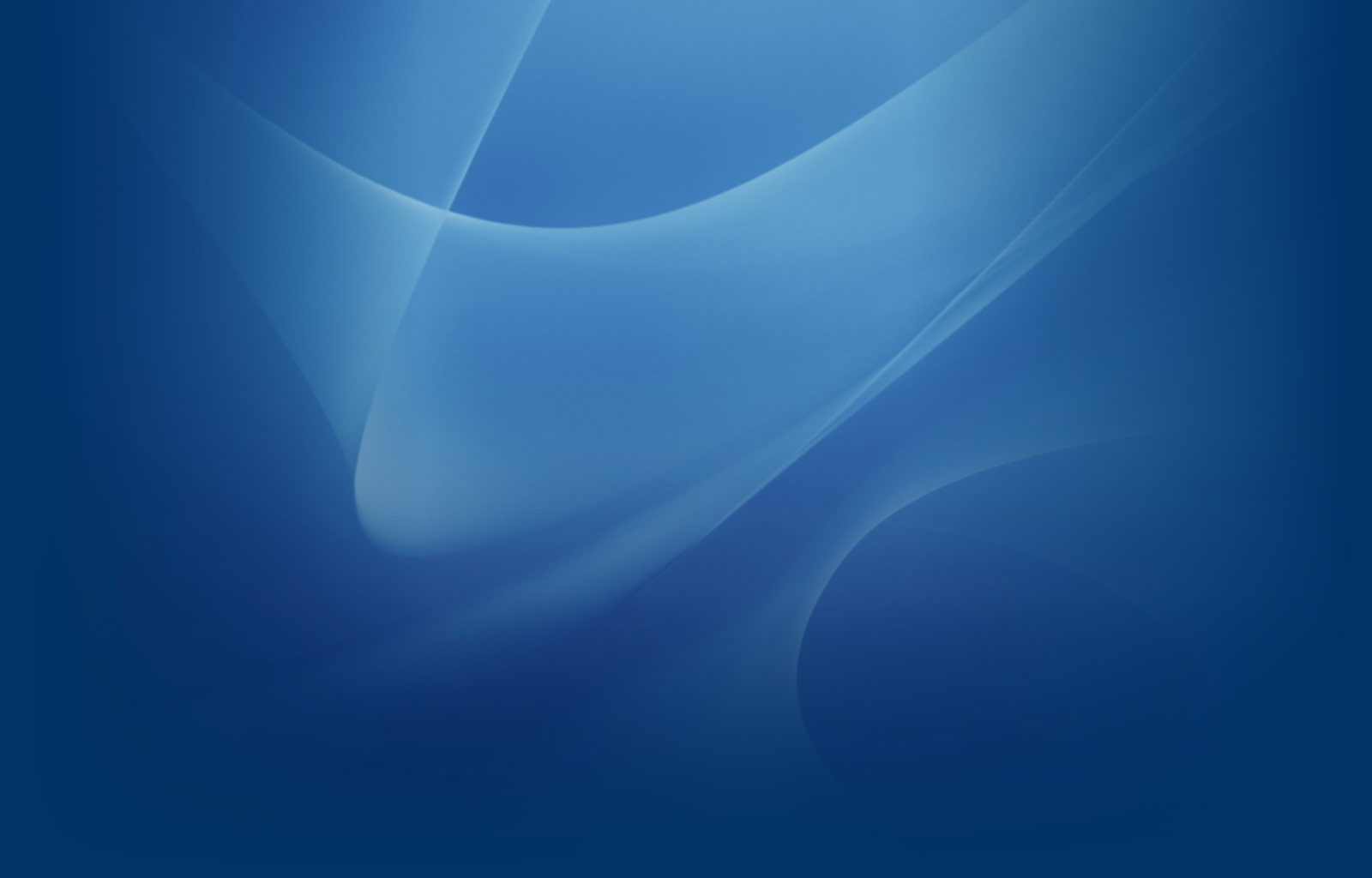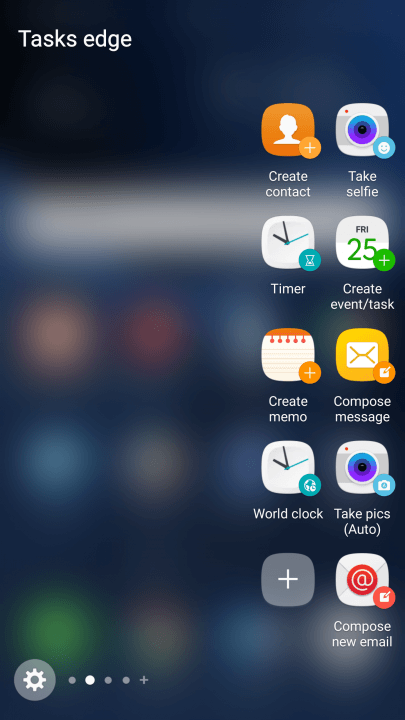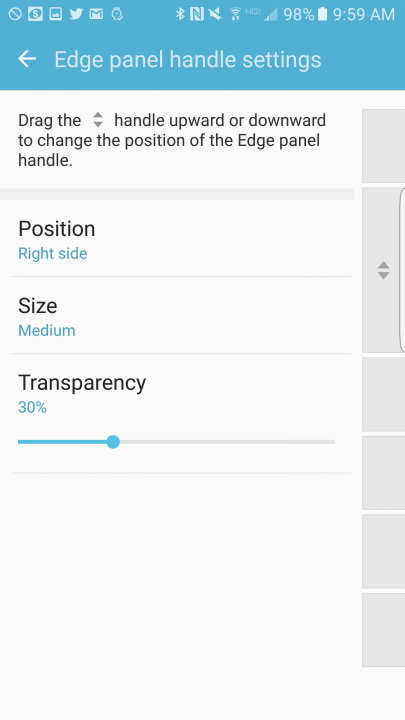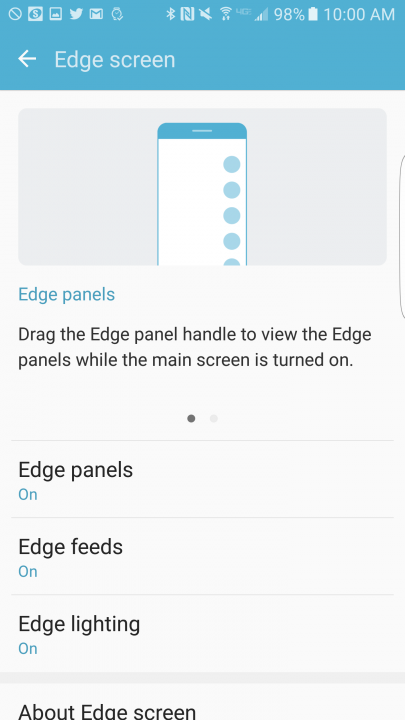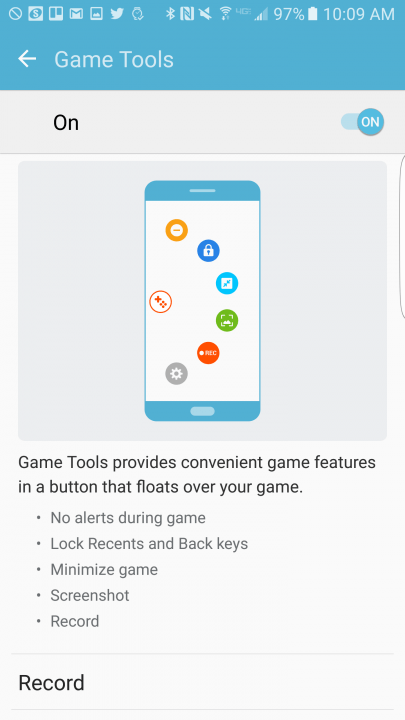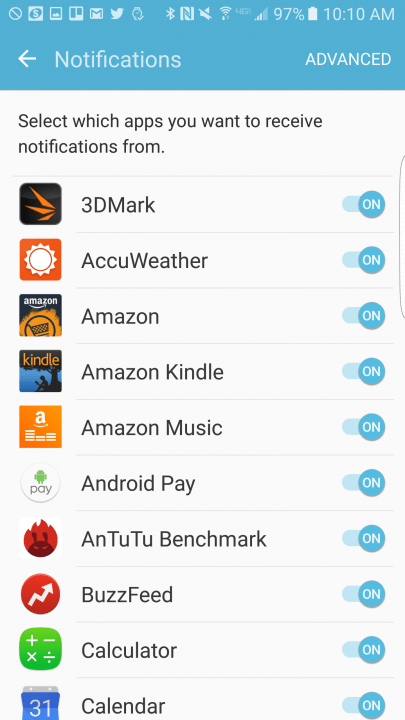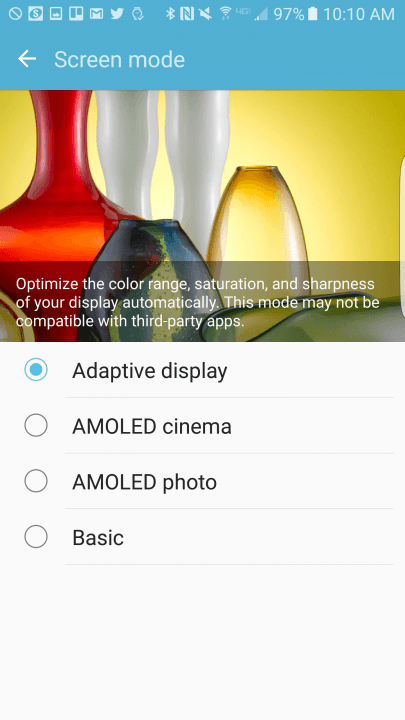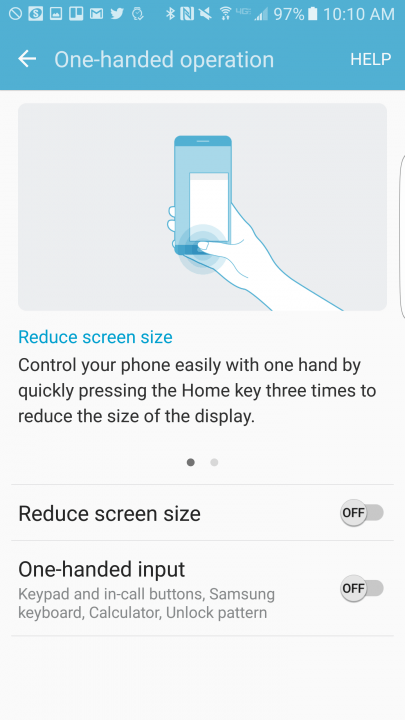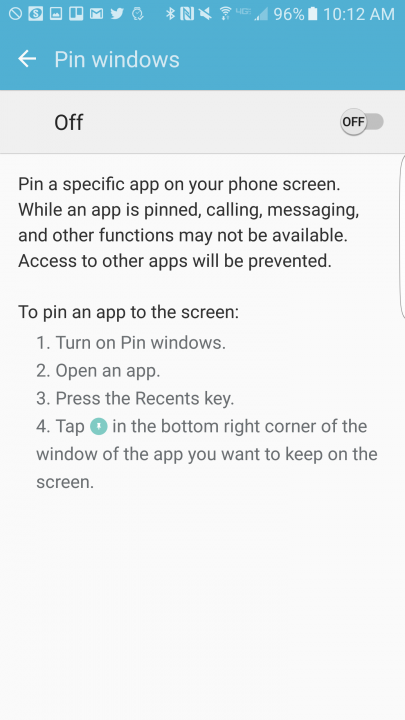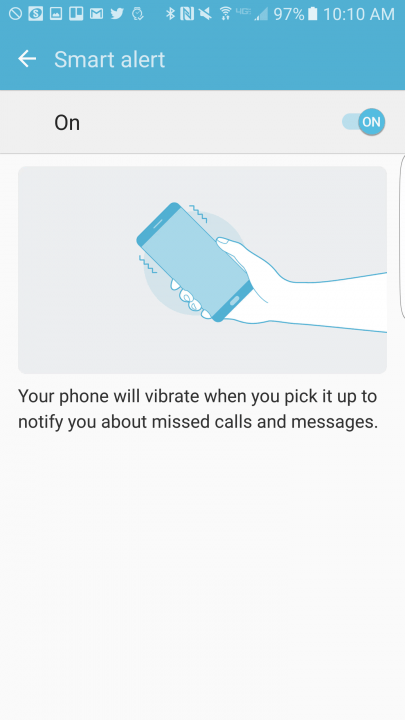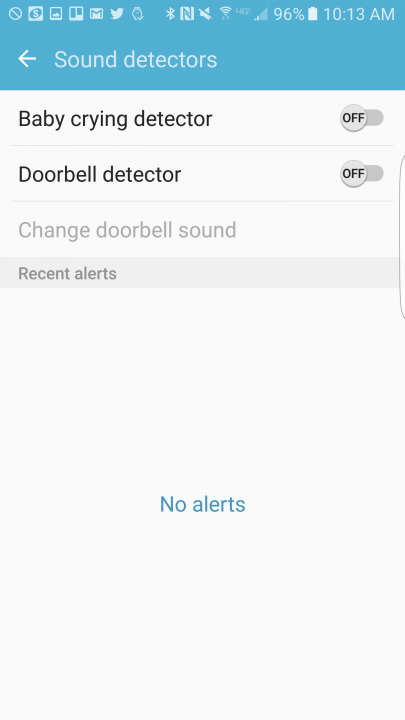15 handy Galaxy S7 Edge tips and tricks
Simon Hill,Digital Trends 22 hours ago.The Samsung Galaxy S7 Edge is a stunning smartphone that always turns heads. It’s not just the fairest phone of them all, though, it’s also a powerful, cutting edge device with a seemingly never-ending list of features.
We’ve already looked at some Galaxy S7 tips, which will also apply to the S7 Edge, but we’ll avoid retreading the same ground here, as we focus in on the Galaxy S7 Edge tips and tricks that are really worth knowing about.
Tips just for the Galaxy S7 Edge
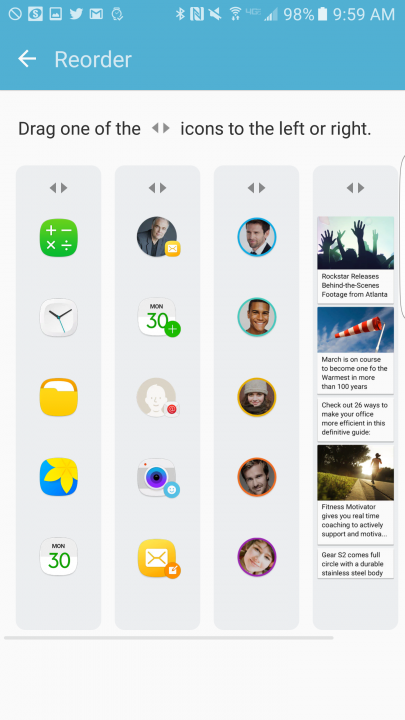
How to use your Edge
Samsung has put some thought into making the curved edges more useful with the S7 Edge, so there are various different options that you might enjoy. To access your Edge panels, you simply drag the Edge panel handle from the curved edge toward the middle of the screen. It’s a small protrusion that sits at the top right of the curved edge on the right side by default, but we’ll take a look at how you can change that in just a moment.
How to change your Edge panel handle
Let’s start with that handle we just mentioned. Go to Settings > Edge screen > Edge panels > Edge panel handle settings and you can decide which side the handle should appear on, what size it should be, the transparency, and the vertical position.
How to select Edge panels
You’ll want to decide which panels should actually appear next. Go to Settings > Edge screen > Edge panels and you’ll see a list of options. The Apps Edge allows you to select your 10 favorite apps. People Edge enables you to choose five contacts. Tasks Edge allows you set up to 10 shortcuts to tasks, such as sending a text message to a specific contact or taking a selfie. There are many other options, including news, calendar, and weather panels viagra in usa. Check the box at the top if you want to include that panel. You can also download more options or reorder your panels via the links at the top of the screen.
How to use Edge feeds
If you swipe a finger along either edge when the screen is off, you’ll bring your Edge feed to life. It’s a tiny ticker tape of useful information like missed calls, time, news, or weather. In order to decide what it displays, go to Settings > Edge screen > Edge feeds and tick the boxes above the ones you want. As with the Edge panels, there are download and reorder options at the top that allow you to find more Edge feed options and order them.
How to customize your Edge panels
Open up your panels by dragging the Edge panel handle over. You simply swipe to get to the next panel. Each panel is pretty easy to customize. You’ll see a plus icon to add new entries and there’s a cog icon at the bottom left to access more settings. The options are fairly self-explanatory.
It’s worth noting that the colors you choose for your People Edge contacts correspond to the color that your S7 Edge flashes when it’s placed face down and you have an incoming call. The edge will glow the same color as the caller, so you can see who’s calling at a glance.
Tips for the S7 Edge or S7
How to record games
If you want to capture a screenshot or video of yourself gaming, Samsung has made it easy. Go to Settings > Advanced features > Games and turn Game Tools on. Tap on the floating button when you’re gaming on your S7 or S7 Edge, and you’ll find Screenshotand Record options.
How to block game interruptions
Using the same Game Tools feature we just mentioned, which you can turn on in Settings > Advanced features > Games, you can also lock the Recent and Back keys, so you don’t accidentally hit them, and turn off incoming alerts while you play.
How to change color saturation
The S7 Edge has an amazingly vibrant AMOLED screen, but not everyone likes the saturated color look. If you find that it’s annoying you, go to Settings > Display > Screen mode and switch from Adaptive display to Basic for greater color accuracy.
How to set notifications
Some apps will spam you with constant notifications, and they’re not always very useful. You don’t need to dig into individual app menus to get rid of notifications that are bothering you. Simply go to Settings > Notifications and toggle off the apps you don’t need to hear from.
How use it one-handed
If you find that the S7 Edge is a little too big to handle with one hand, then try using the one-handed mode. You’ll find One-handed operation listed in Settings > Advanced Features, and you can decide whether you want to reduce the screen size or align keyboards and other inputs to slide over closer to one side of the display.
Hidden Galaxy S7 Edge and S7 tips
How to get missed call and message alerts
The Smart Alert feature has been available on many Samsung smartphones for a while now, but it’s still really handy. If you miss a call or message, your Galaxy S7 Edge will alert you by emitting a subtle vibration the next time you pick it up. Go to Settings > Advanced features and toggle Smart Alert on.
How to identify callers
Calls from unknown numbers are always something of a gamble. Is it going to be a telemarketer? Probably, but if you don’t answer it can leave you with a nagging worry. You can get some help identifying those callers on your S7 Edge by going to Settings > Advanced features > Identify unsaved numbers and toggle it on.
How to pin windows
If you want to lock the app that’s onscreen before handing your phone over to someone else, then you can use Android’s pin windows feature. It was rolled out in Marshmallow, but you’ll need to dig into Samsung’s TouchWiz menus to find it and toggle it on. Go toSettings > Lock screen and security > Other security settings and scroll down to Pin windows. When it’s turned on, you can tap the Recent apps button and then tap on the pin icon at the bottom right corner of the app you want to pin.
How to schedule restarts
If you take a look at any of our troubleshooting guides, including our roundup of Galaxy S7 Edge problems, you’ll find that a restart is often the first step towards solving a performance issue. Samsung offers you the option to schedule a regular restart, and help to make sure your S7 Edge is running optimally. Go to Settings > Backup & reset > Auto restart and set a schedule that suits you.
How to hear doorbells and babies crying
You can actually enlist your S7 Edge to help you listen for the doorbell ringing or your baby crying, which could be ideal if you’re listening to music or watching a loud movie in another room. Head into Settings > Accessibility > Hearing > Sound detectors, and you’ll find toggles to turn on Baby crying detector or Doorbell detector, which will prompt you to record the sound of your doorbell, so your S7 Edge can recognize it.